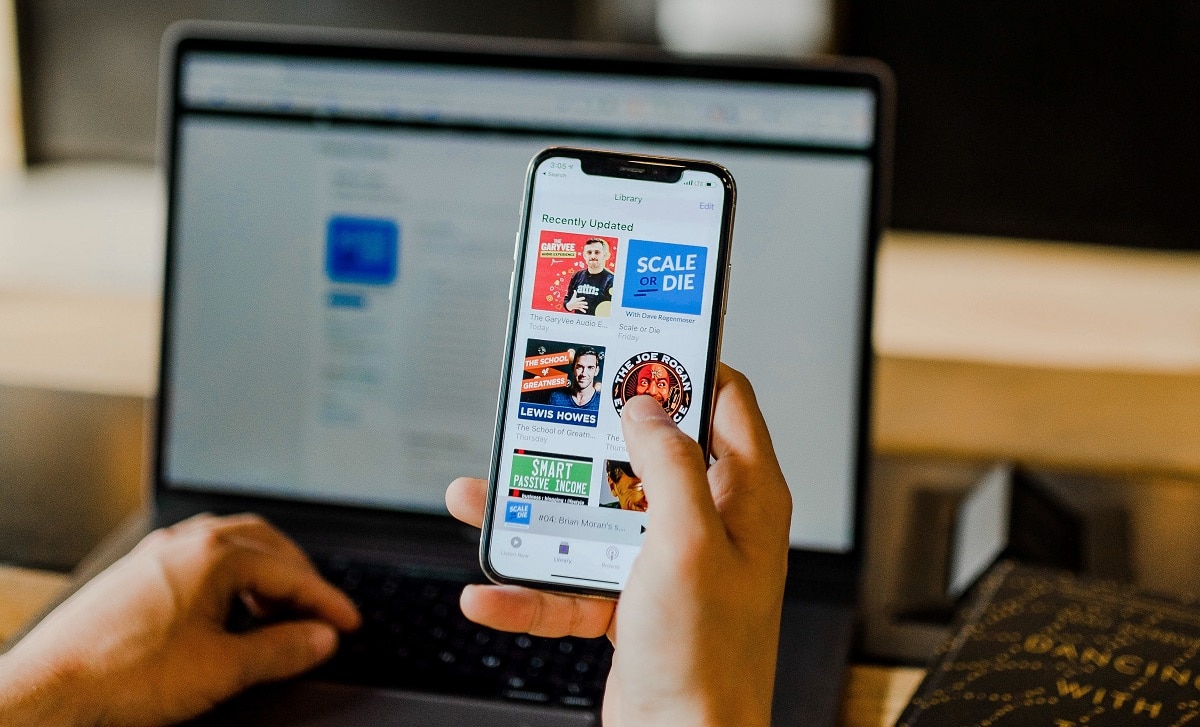Comment pouvez-vous vous assurer que votre iPhone est parfaitement protégé et qu’il bénéficie des derniers avantages offerts par Apple ? C’est simple : il vous suffit de mettre l’iOS à jour. La mise à jour de votre iPhone permet non seulement d’améliorer ses performances, mais aussi de vous assurer que votre appareil bénéficie des dernières innovations en matière de sécurité afin de vous protéger contre le piratage. En général, la plupart des utilisateurs préfèrent utiliser le WiFi pour mettre à jour leur iOS, mais que se passe-t-il si cette opération ne peut pas être effectuée ? Dans cet article, nous présentons plusieurs méthodes afin de vous indiquer comment mettre à jour l’iOS sans WiFi.
Partie 1. Peut-on Mettre à Jour l’iOS sans WiFi?
Si cette question vous préoccupe, vous n’êtes pas la seule personne dans ce cas. Plusieurs utilisateurs, y compris moi-même, ont essayé d’effectuer une mise à jour de l’iOS sans WiFi. Cette opération présente une difficulté majeure : en effet, l’iPhone ne vous permet pas de réaliser facilement cet exploit, car le fabricant de l’appareil a imposé des restrictions concernant la mise à jour de l’iOS effectuée grâce à des données mobiles.
Nous avons toutefois une bonne nouvelle à vous annoncer : nous vous proposons de découvrir une méthode facile qui permet de mettre à jour l’iOS sans WiFi. L’une des solutions qui permet d’y parvenir consiste à utiliser un deuxième smartphone comme hotspot/borne WiFi personnelle. Grâce à cette technique, l’iPhone considère la connexion comme un réseau WiFi et il vous permet de mettre à jour votre iOS.
Suivez ces étapes pour configurer votre hotspot et mettre à jour votre iOS:
Etape 1: Si votre deuxième appareil est également un iPhone, appuyez sur “Settings” et allez dans “Mobile Data”.
Etape 2: Activez “Personal Hotspot” à partir des “Mobile Data Settings”.
Etape 3: Utilisez à nouveau le téléphone qui doit être actualisé et accédez aux “Settings”. Appuyez sur l’option “WiFi” et connectez-vous ensuite au “Nouvel Hotspot Personnel” que vous avez créé.
Etape 4: Après avoir établi la connexion, allez dans “Settings” puis appuyez sur “General” et appuyez ensuite sur “Software Update”. Patientez un moment pour que l’iPhone vérifie les dernières mises à jour et qu’il les télécharge.
La méthode décrite ci-dessus constitue une solution simple pour mettre à jour votre iOS sans WiFi. Cependant avant de l’utiliser, vous devez tenir compte des précautions suivantes:
- L’autre appareil doit disposer d’une quantité suffisante de données mobiles pour que la mise à jour puisse être effectuée.
- Votre appareil actuel doit disposer d’un espace suffisant pour l’installation de la dernière mise à jour.
- Les deux appareils doivent disposer d’une charge de batterie suffisante pour que le processus puisse être effectué dans son intégralité.
Partie 2. Mettre à jour l’iOS en utilisant iTunes sans WiFi
Une autre méthode permet de mettre à jour l’iOS sans WiFi : elle consiste à utiliser iTunes. Pour utiliser cette méthode, iTunes doit être installé sur votre ordinateur. Vous devez également vérifier que vos données ont été correctement sauvegardées avant de débuter l’opération.
Pourquoi est-il indispensable de sauvegarder vos données ? Cette précaution est essentielle afin d’éviter toute perte de données au cours du processus de mise à jour. Plusieurs méthodes permettent de sauvegarder les données contenues sur un iPhone, vous pouvez notamment y parvenir en utilisant iCloud ou un autre logiciel de gestion pour iPhone qui offre une fiabilité optimale.
Notez que vous devez également vous assurer que le logiciel iTunes dispose de la mise à jour la plus récente. Une fois que ces opérations ont été effectuées, vous pouvez passer aux étapes suivantes.
Etape 1: Ouvrez iTunes sur le PC et établissez une connexion avec votre iPhone en utilisant un câble USB.
Etape 2: Examinez la partie supérieure gauche de la fenêtre et appuyez sur l’icône de l’appareil. A partir de cette étape, vous devez sélectionner l’onglet “Summary”.
Etape 3: L’étape suivante consiste à cliquer sur “Check for Update Now.” Ensuite, vous devez sélectionner “Download and Update.”
Etape 4: Si un mot de passe est associé à votre appareil, une fenêtre s’affichera pour vous demander de le saisir. Une fois que cette étape aura été effectuée, la nouvelle iOS sera téléchargée et installée automatiquement.
Cette méthode est vraiment simple, n’est-ce pas? L’opération ne dure pas plus de quelques minutes.
Partie 3. Mettre à Jour votre iPhone sans WiFi ou sans Ordinateur (En Utilisant des Données Mobiles)
Cependant, nous avons déjà précisé qu’Apple avait imposé des restrictions concernant l’utilisation des données mobiles lors de l’actualisation de l’iOS. C’est effectivement le cas. Avant l’arrivée de l’iOS 12, les utilisateurs d’iPhone avaient parfois des difficultés à mettre à jour l’iOS à cause de la limite d’utilisation des données mobiles. Cette situation a toutefois changé grâce à l’iOS 13.
Dans cette partie, nous allons vous expliquer comment mettre à jour l’iOS sans WiFi en utilisant des données mobiles. Il est important de préciser que vous ne parviendrez pas à effectuer la mise à jour si vous ne disposez pas d’une connexion mobile stable. Vous devez également disposer d’une quantité suffisante de données mobiles pour mener à bien ce processus. Le processus de mise à jour d’iOS consomme une grande quantité de données mobiles et si cette opération n’est pas effectuée dans son intégralité, elle peut affecter votre appareil.
Vous devez vérifier que vous vous disposez d’une quantité suffisante de données et que votre batterie est suffisamment rechargée avant de passer aux étapes suivantes:
Etape 1: Activez vos données mobiles en allant dans les “Settings” de votre appareil.
Etape 2: A partir de cette étape, appuyez sur “General Options”.
Etape 3: A présent, localisez l’option “Software Update”. Appuyez sur cette option et patientez ensuite pendant que votre appareil recherche les dernières mises à jour. L’appareil vous indiquera si de nouvelles mises à jour sont disponibles.
Etape 4: Appuyez simplement sur “Download and Install” et suivez les instructions.
Etape 5: Le processus de mise à jour de l’iOS commence dès que l’appareil a fini de télécharger les mises à jour. Une notification vous demandera d’indiquer si l’appareil doit installer la nouvelle version de l’iOS immédiatement ou plus tard. Une fois que vous avez appuyé sur “Install Now”, la mise à jour débute immédiatement.
Etape 6: Pendant la mise à jour de l’iOS, l’écran du téléphone devient noir et le logo Apple apparaît. Cette étape ne doit pas vous inquiétez car elle indique simplement l’opération se déroule correctement. L’appareil indiquera également la progression de l’installation. Une fois l’installation terminée, votre appareil redémarrera. Il vous demandera alors de saisir un mot de passe. Lorsque cela sera fait, votre appareil sera prêt à être utilisé.
Partie 4. Mettre à Jour l’iOS en Utilisant la Récupération Système iOS sans WiFi
Savez-vous que vous pouvez mettre à jour l’iOS sans WiFi en utilisant un logiciel tiers ? Plusieurs logiciels de récupération de systèmes tiers sont disponibles sur le marché. Cette partie indique comment utiliser le logiciel Tenorshare ReiBoot afin de mettre à jour l’iOS.
Le logiciel Tenorshare ReiBoot est l’un des outils de récupération de système iOS des plus fiables qui permet de mettre à jour l’iOS sans difficulté. Ce logiciel permet également d’éviter les inconvénients éventuels qui sont associés au processus de mise à jour. Parmi ces problèmes, nous pouvons notamment citer l’interruption de la mise à jour iOS 13.4 et la mise à jour bloquée à l’étape du logo Apple.
Ce logiciel s’utilise rapidement et facilement. Comment fonctionne-t-il ? Il télécharge directement la version la plus récente du micrologiciel. Ensuite, il installe la mise à jour sur votre appareil. Voici comment utiliser le logiciel Tenorshare ReiBoot pour mettre à jour votre iOS.
Etape 1: Téléchargez le logiciel sur le site officiel du fabricant et installez-le sur votre ordinateur. Une fois l’installation terminée, vous pouvez connectez l’iPhone au PC en utilisant un câble USB.
Etape 2: Cliquez sur “Repair Operating System.”
Etape 3: Cliquez sur “Fix Now.”
Etape 4: Cliquez sur Download pour obtenir le dernier micrologiciel.
Etape 5: Dès que le téléchargement est terminé, le logiciel l’installe automatiquement sur votre appareil.
Une fois l’installation terminée, vous recevrez un message qui indique que le processus a bien été effectué. Cette opération est à la fois simple et rapide.
Ne pas manquer: Test de Tenorshare ReiBoot
Partie 5. Télécharger la Mise à Jour de l’iOS sans WiFi à Partir d’un Site Web
Dans cette partie, nous allons vous présenter une dernière méthode qui permet mettre à jour l’iOS sans WiFi. Elle s’avère aussi simple que les autres et elle nécessite également une connexion internet. Votre ordinateur doit avoir accès à Internet pour que vous puissiez utiliser cette méthode. Cette méthode vous permet de télécharger la dernière mise à jour sur votre ordinateur, puis de la transférer sur votre iPhone avant de l’installer manuellement.
Effectuez cette opération en suivant les étapes indiquées ci-dessous:
Etape 1: Ouvrez votre navigateur et consultez le site web officiel IPSW files.
Etape 2: Recherchez le modèle de votre appareil et téléchargez le fichier IPSW correspondant. Vous devez télécharger la dernière mise à jour qui est adaptée à votre appareil. L’espace de stockage requis pour le téléchargement sera également indiqué pour que vous puissiez vérifier si vous disposez d’un espace suffisant.
Etape 3: Après avoir téléchargé la mise à jour du logiciel, il suffit de connecter votre iPhone au PC en utilisant un câble USB. Vous devez ensuite lancer iTunes sur votre ordinateur.
Etape 4: Si vous utilisez un Ordinateur Mac, maintenez le bouton “Option” enfoncé tout en cliquant sur « Mise à jour ». Sur un Ordinateur Windows, sélectionnez d’abord « Mise à jour » tout en maintenant la touche “Shift” de votre clavier enfoncée.
Etape 5: Sélectionnez le fichier IPSW que vous venez de télécharger sur votre PC. Ensuite, laissez iTunes vous aider à effectuer la mise à jour sur votre appareil.
Après quelques minutes, votre iPhone disposera des dernières mises à jour de l’iOS. Comme vous pouvez le constater, ce processus est également très simple.
Conclusion
Toutes les méthodes décrites ci-dessus devraient vous aider à contourner les restrictions imposées par Apple. Ces solutions offrent également un atout majeur : elles permettent toutes de mettre à jour l’iOS sans sans Wi-Fi de manière relativement simple.
Nous espérons que ce guide vous a apporté une solution qui répond à vos attentes. Vous souhaitez nous poser des questions ou nous suggérer d’autres solutions ? N’hésitez pas à les indiquer ci-dessous.